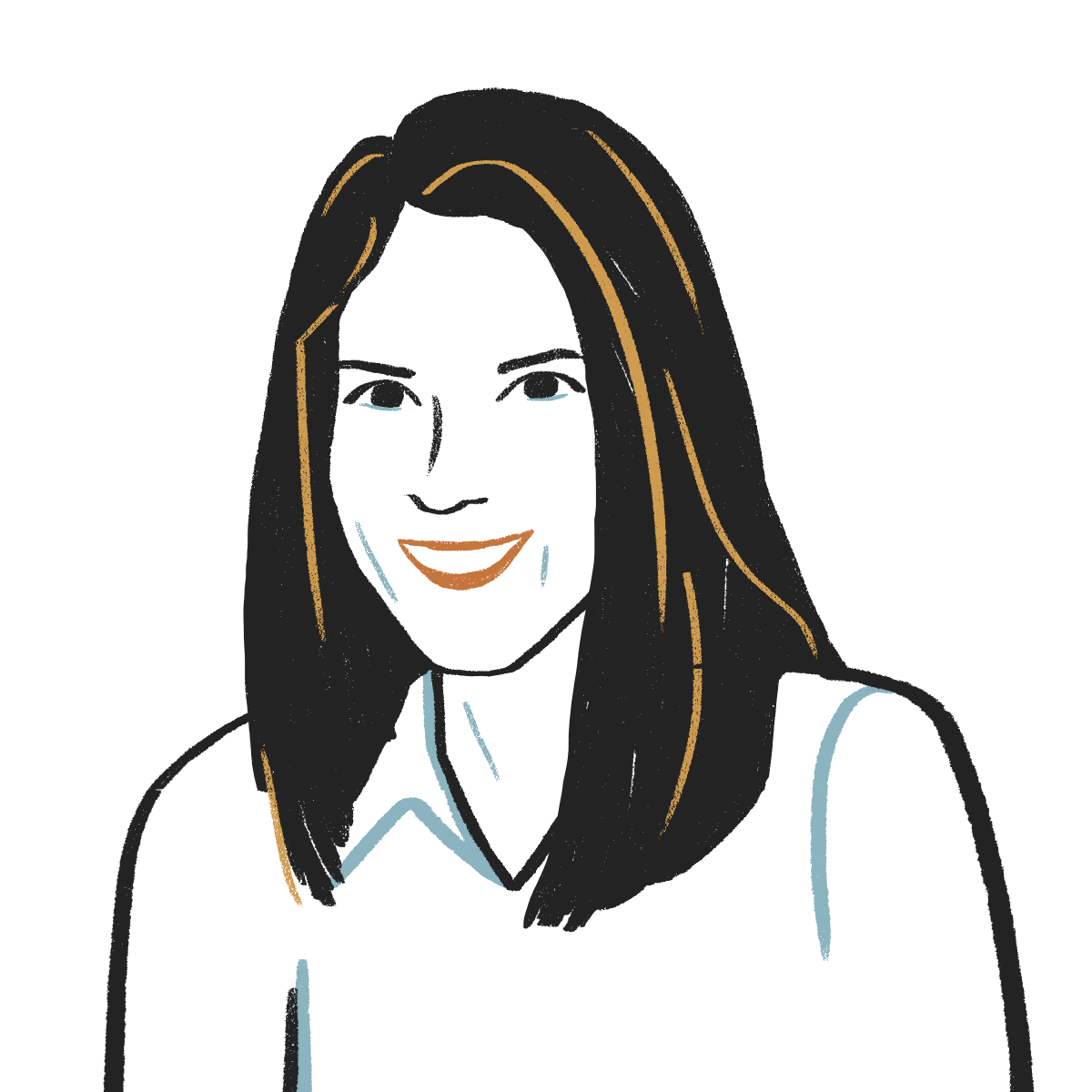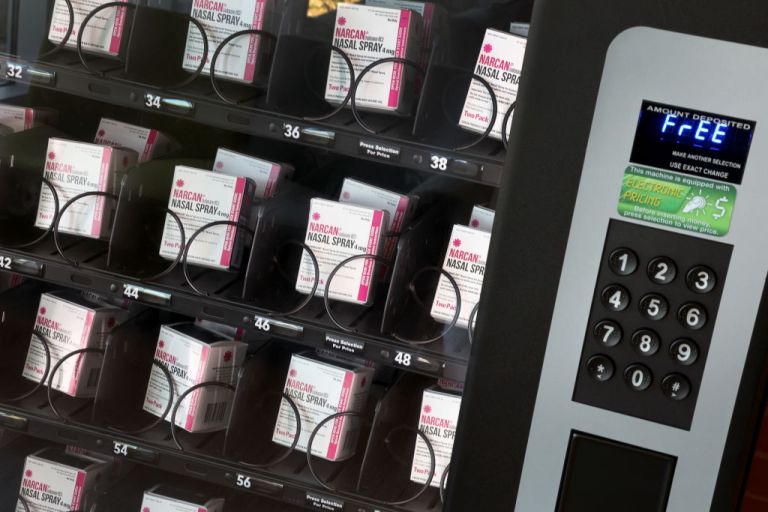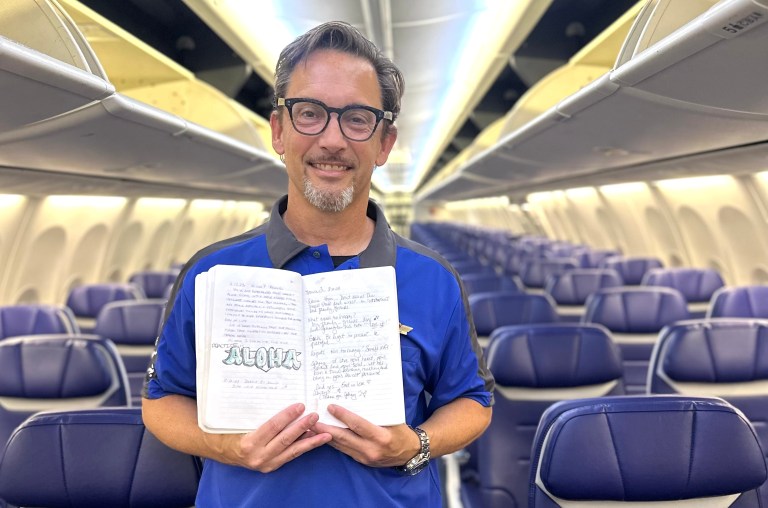Calls, texts, and social media are typically top of mind when we dive into our smartphones — but these little devices also have the ability to protect our health and even our lives.
Though it may sound like a hassle to set up safety features on your cell phone (particularly when that Instagram feed refresh is calling your name), taking the time to prepare for the worst could massively pay off when you need it the most.
“One of the big issues in personal preparedness and disaster preparedness is that most people don’t feel threatened until it’s too late,” Dr. Thomas Kirsch, director of the Johns Hopkins Center for Refugee and Disaster Response, told John Hopkins Medicine.
So to help you get started, we rounded up five iPhone, Samsung Galaxy, and Google Pixel safety features that will have your back in case of an emergency. The best part? They all take five minutes or less to set up.
Store Medical Information
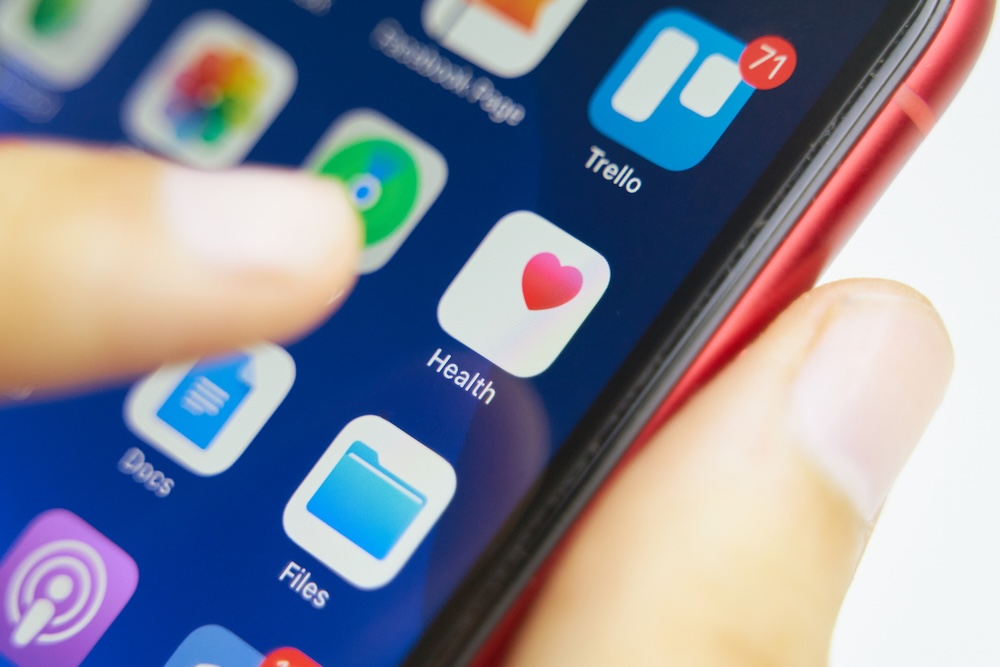
In case of an emergency, your smartphone can give care teams and first responders crucial medical information that can help them save your life if you’re unable to communicate — kind of like a digital medical ID bracelet. In a 2023 study, 75% of trauma patients who used smartphone emergency medical information tools provided data that was useful and relevant to their care.
“We found it beneficial for us to access medical information on patients’ smartphones in real time,” study co-author Adam Oplinger, who serves as injury prevention and outreach coordinator for the Kessler Trauma center, said in a statement. “We did get some very good, useful information from it that helped improve care.”
How to Set It Up
- iPhone: Tap your profile picture on the top right corner of the Health app, then select “Medical ID.”
- Galaxy: Under Settings, select “Safety and emergency,” then “Medical info.”
- Pixel: Go to your Personal Safety app, then “Your Info” and “Medical Information.”
Quickly Call 911

You can, of course, manually dial 911 and speak to an operator — but there may be times when you need to contact emergency services even more quickly, or when you don’t want to speak out loud to a dispatcher.
For these instances, enable the Emergency SOS feature on your smartphone. It allows you to quickly, easily, and discreetly call 911, and in some cases, share your location with the operator.
How to Set It Up
- iPhone: Go to Settings, then Emergency SOS, where you can choose from a few different options as to how you’d like to alert local emergency responders.
- Galaxy: Under Settings and “Safety and emergency,” press “Emergency SOS” and turn the feature on or off. When it’s on, pressing the side button on your phone five times in quick succession will initiate a 911 call. To enable emergency location services, go to “Emergency Location Service” under “Safety and emergency.”
- Pixel: Under Settings and “Safety and emergency,” press “Emergency SOS” and then “Start setup” at the bottom of the screen. To turn on emergency location services, tap “Location” from the main Settings menu, and then “Location Services.” Then, press “Emergency Location Service.”
Alert Emergency Contacts

In addition to programming your phone to quickly call 911, adding emergency contacts is a good idea in case someone you don’t know needs to alert loved ones to your status and location. Pixels and iPhones can also detect if you’ve been in a car crash and will automatically dial emergency services and your emergency contacts, and Galaxies are rumored to be following suit soon.
For Sarah Hetrick, these features helped save her life. Hetrick was hit head-on by a driver going the wrong way while passing through Amarillo, Texas, on a road trip. After her iPhone called 911, it texted her emergency contacts with a pin of her location.
“Even though it was the middle of the night, my parents were in contact with my sister before I even knew I was in an accident,” Hetrick wrote in a social media post. “When I came to, help was already on the way.”
How to Set It Up
- iPhone: Under Emergency SOS, enable the “Call After Severe Crash” feature. Then go to the “Medical ID” menu under “Settings” in the Health app to enter information for your emergency contacts.
- Galaxy: Once you’ve tapped “Safety and emergency” from the Settings menu, press “Emergency contacts” and begin adding.
- Pixel: Turn on car crash detection by opening the Personal Safety app, tapping “Features,” and then pressing “Set up” next to “Car Crash Detection.” Choose emergency contacts by selecting “Emergency contacts” under “Your info” on the Personal Safety app.
Reduce Driving Distractions
Approximately 1.5 million car crashes occurred in the U.S. in 2017 as a result of people using cell phones while driving, according to insurance comparison site The Zebra. These types of accidents can be easily avoided, but we know it’s tempting to text your friends or open up TikTok to pass the time in traffic.
Thankfully, smartphones offer a way to help you stay focused on the road. Their “do not disturb” features (which vary slightly for each phone) limit or silence texts and notifications to minimize distractions while driving — and some have options to safely keep you in the loop.
How to Set It Up
- iPhone: Go to Settings, then Focus. Press the + button, then select “Driving” to get started. If you use CarPlay, follow these instructions to have Siri read your texts out loud.
- Galaxy: Once in Settings, press “Modes and Routines,” then “Driving.” Follow these instructions to set up Google Assistant in your car.
- Pixel: Swipe down from the top of your screen and select “Do Not Disturb.” Follow these instructions to set up Google Assistant in your car.
Keep Your Smartphone Secure

As much as your smartphone can keep you safe, it can also be scary if your device lands in the wrong hands — especially when you’re using it to store so much personal information. Besides creating a password, there are a few things you can do to keep your data secure: Update apps and operating systems as soon as possible, avoid public WiFi networks, and activate a location feature in case you lose your phone. Follow the steps below to get started on that last point.
How to Set It Up
- iPhone: Tap your name under Settings, then select “Find My” to choose location sharing options.
- Galaxy: Tap your name under Settings, then press “Find my mobile” to get started.
- Pixel: Under Settings, select “Google,” then “All services,” “Personal & device safety,” and “Find My Device” to turn on the feature.
RELATED: Safety First! 15 Home Emergency and Security Essentials to Have on Hand